Bluetooth File Transfer is one of the most underestimated file transfer apps but in reality, it comes with a fast inbuilt file browser and a clean User Interface. You can share files over a Bluetooth connection using the Android Bluetooth File Transfer App. The following example uses the Android Bluetooth APIs to construct a simple peer-to-peer messaging system that works between two paired Bluetooth devices. Unfortunately the Android emulator can't currently be used to test Bluetooth functionality. In order to test this application you will need to have two physical devices. How do I transfer data from iPhone to Android via Bluetooth? Install the free Bump app on both devices to share files through a Bluetooth connection. Tap the category button for the type of file you want to transfer from the sender's handset. The RX: label will fill 10% of the width with the rest going to be displaying the received data. Bluetooth Status. This horizontal line contains the status of the bluetooth radio on your phone. It will indicate if its on, off, connecting to a device, or if a connection failed. PIC microcontroller bluetooth example with an Android phone.
The following example uses the Android Bluetooth APIs to construct a simple peer-to-peer messaging system that works between two paired Bluetooth devices.
Unfortunately the Android emulator can't currently be used to test Bluetooth functionality. In order to test this application you will need to have two physical devices.
1. Start by creating a new BluetoothTexting project featuring a BluetoothTexting Activity. Modify the manifest to include Bluetooth and bluetooth_admin permissions.
android:label='@string/app_name'>
android:label='@string/app_name'>
2. Modify the main.xml layout resource. It should contain a Listview that will display the discovered Bluetooth devices above two buttons — one to start the Server Socket listener, and another to initiate a connection to a listening server.
Also include Text View and Edit Text controls to use for reading and writing messages across the connection.
android:layout_width='fill_parent'
android:layout_height='wrap_content'
Harry potter and the prisoner of azkaban pdf. android:layout_alignParentBottom='true'
android:enabled='false'
android:layout_width='fill_parent'
android:layout_height='fill_parent'
android:layout_above='@id/button_listen'
android:layout_alignParentTop='true'
android:layout_width='fill_parent'
android:layout_height='fill_parent'
android:layout_above='@id/button_listen'
android:layout_alignParentTop='true'
android:visibility='gone'
3. Override the onCreate method of the BluetoothTexting Activity. Make calls to a collection of stub methods that will be used to access the Bluetooth device and wire up the UI controls.
import java.io.IOException;
import java.io.InputStream;
import java.io.OutputStream; Microsoft office for mac product key not working.
import java.util.ArrayList;
import java.util.UUID;
import android.app.Activity;
import android.bluetooth.BluetoothAdapter;
import android.bluetooth.BluetoothDevice;
import android.bluetooth.BluetoothServerSocket;
import android.bluetooth.BluetoothSocket;
import android.content.BroadcastReceiver;
import android.content.Context;
import android.content.Intent;
import android.content.IntentFilter;
import android.os.AsyncTask;
import android.os.Bundle;
File Transfer Bluetooth Android Pc
import android.os.Handler;
import android.util.Log;
import android.view.KeyEvent;
import android.view.View;
import android.view.View.OnClickListener;
import android.view.View.OnKeyListener;
import android.widget.AdapterView;
import android.widget.ArrayAdapter;
import android.widget.Button;
import android.widget.EditText;
import android.widget.ListView;
import android.widget.TextView;
import android.widget.AdapterView.OnltemClickListener;
public class BluetoothTexting extends Activity { ©Override public void onCreate(Bundle savedlnstanceState) { super.onCreate(savedlnstanceState); setContentView(R.layout.main);
// Get the Bluetooth Adapter configureBluetooth();
// Setup the ListView of discovered devices setupListView();
// Setup search button setupSearchButton();
// Setup listen button setupListenButton();
private void configureBluetooth() {} private void setupListenButton() {} private void setupListView() {} private void setupSearchButton() {}
4. Fill in the configureBluetooth stub to get access to the local Bluetooth Adapter and store it in a field variable. Take this opportunity to create a field variable for a Bluetooth Socket. This will be used to store either the server or client communications socket once a channel has been established. You should also define a UUID to identify your application when connections are being established.
private BluetoothAdapter bluetooth; private BluetoothSocket socket;
private UUID uuid = UUID.fromString('a60f35f0-b93a-11de-8a39-08002009c666');
private void configureBluetooth() {
bluetooth = BluetoothAdapter.getDefaultAdapter();
5. Create a new switchui method. It will be called once a connection is established to enable the Views used for reading and writing messages.
private void switchUI() {
final TextView messageText = (TextView)findViewById(R.id.text_messages); final EditText textEntry = (EditText)findViewById(R.id.text_message);
messageText.setVisibility(View.VISIBLE);
list.setVisibility(View.GONE);
textEntry.setEnabled(true);
6. Create the server listener by filling in the setupListenButton stub. The Listen button should prompt the user to enable discovery. When the discovery window returns, open a Bluetooth Server Socket to listen for connection requests for the discovery duration. Once a connection has been made, make a call to the switchui method you created in Step 5.
private static int DISCOVERY_REQUEST = 1;
private void setupListenButton() {
Button listenButton = (Button)findViewById(R.id.button_listen); listenButton.setOnClickListener(new OnClickListener() { public void onClick(View view) { intent disc;
disc = new Intent(BluetoothAdapter.ACTION_REQUEST_DISCOVERABLE); startActivityForResult(disc, DISCOVERY_REQUEST);
©Override protected void onActivityResult(int requestCode, int resultCode, Intent data) {
if (requestCode DISCOVERY_REQUEST) { boolean isDiscoverable = resultCode > 0; if (isDiscoverable) {
String name = 'bluetoothserver'; try {
final BluetoothServerSocket btserver =
bluetooth.listenUsingRfcommWithServiceRecord(name, uuid);
AsyncTask acceptThread = new AsyncTask() {
©Override protected BluetoothSocket doInBackground(Integer .. params) { try {
socket = btserver.accept(params[0]*1000); return socket; } catch (IOException e) {
Log.d('BLUETOOTH', e.getMessage());
return null;
@Override protected void onPostExecute(BluetoothSocket result) { if (result != null) switchUI();
acceptThread.execute(resultCode); } catch (IOException e) {
Log.d('BLUETOOTH', e.getMessage());
7. Now create the client-side connection code. By performing discovery and displaying each of the possible devices, this code will provide a means for the client device to search for the listening server.
7.1. Start by creating a field variable to store an Array List of discovered Bluetooth Devices.
private ArrayList foundDevices;
7.2. Fill in the setupListView stub. Create a new Array Adapter that binds the List View to the found devices array.
private ArrayAdapter aa; private ListView list;
private void setupListView() {
aa = new ArrayAdapter(this, android.R.layout.simple_list_item_1, foundDevices); list = (ListView)findViewById(R.id.list_discovered); list.setAdapter(aa);
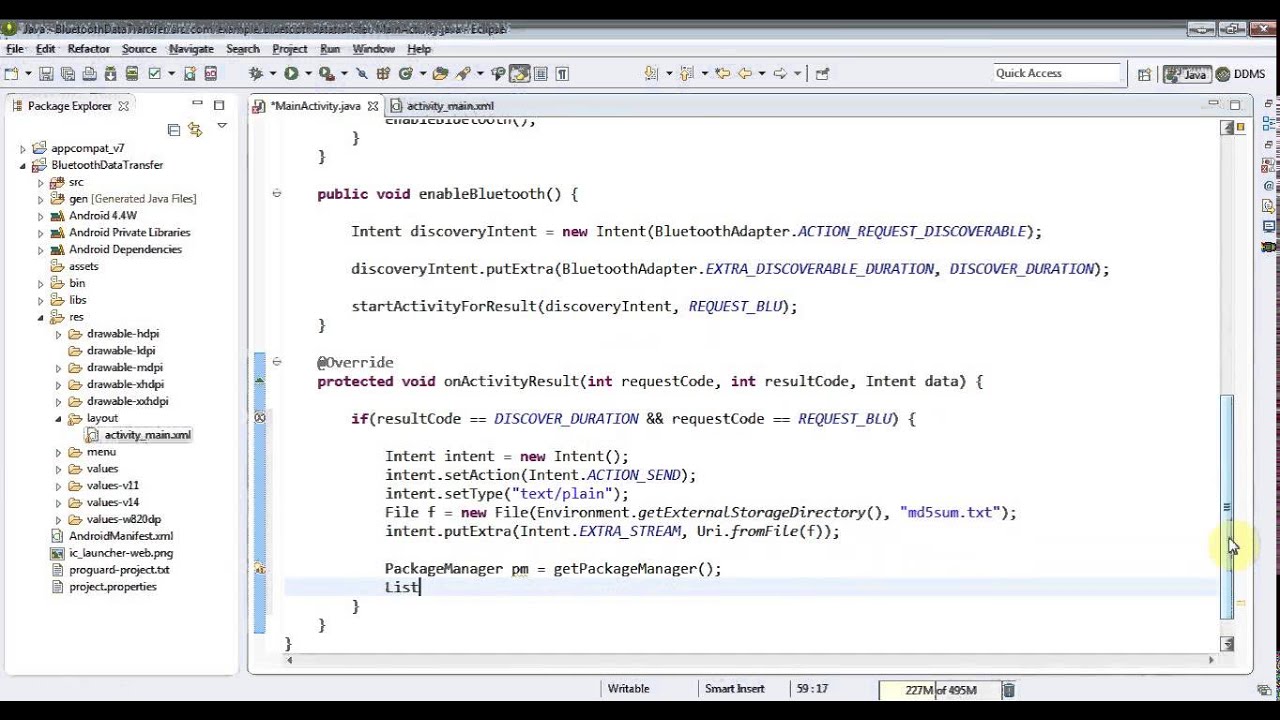
7.3. Create a new Broadcast Receiver that listens for Bluetooth Device discovery broadcasts, adds each discovered device to the array of found devices created in Step 7-1, and notifies the Array Adapter created in Step 7-2.
BroadcastReceiver discoveryResult = new BroadcastReceiver() { @Override public void onReceive(Context context, Intent intent) { BluetoothDevice remoteDevice;
remoteDevice = intent.getParcelableExtra(BluetoothDevice.EXTRA_DEVICE); if (bluetooth.getBondedDevices().contains(remoteDevice)) { foundDevices.add(remoteDevice); aa.notifyDataSetChanged();
7.4. Complete the setupSearchButton stub to register the Broadcast Receiver from the previous step and initiate a discovery session. private void setupSearchButton() {
Button searchButton = (Button)findViewById(R.id.button_search);
searchButton.setOnClickListener(new OnClickListener() { public void onClick(View view) { registerReceiver(discoveryResult, new IntentFilter(BluetoothDevice.ACTION_FOUND));
if (!bluetooth.isDiscovering()) { foundDevices.clear(); bluetooth.startDiscovery();
8. The final step to completing the connection-handling code is to extend the setupListView method from Step 7b. Extend this method to include an onItemClickListener that will attempt to asynchronously initiate a client-side connection with the selected remote Bluetooth Device. If it is successful, keep a reference to the socket it creates and make a call to the switchUI method created in Step 5.
private void setupListView() {
aa = new ArrayAdapter(this, android.R.layout.simple_list_item_1, foundDevices); list = (ListView)findViewById(R.id.list_discovered); list.setAdapter(aa);
list.setOnItemClickListener(new OnItemClickListener() { public void onItemClick(AdapterView arg0, View view, int index, long arg3) { AsyncTask connectTask = new AsyncTask() { @Override protected Void doInBackground(Integer .. params) { try {
BluetoothDevice device = foundDevices.get(params[0]); socket = device.createRfcommSocketToServiceRecord(uuid); socket.connect(); } catch (IOException e) {
Log.d('BLUETOOTH_CLIENT', e.getMessage());
return null;
@Override protected void onPostExecute(Void result) {
switchViews();
connectTask.execute(index);
BluctitfliTeiniii;
00:16;FE;94:39:F2
00:23;D4:34:35:6F
If you run the application on two devices, you can click the 'Listen for connection' button on one device, and the 'Search for listener' button on the other. The List View should then be populated with all the bonded devices within range, as shown in Figure 13-5.
If you select the other Android device running this application from that list, a connection will be established between the two devices. The following steps will use this communications channel to send simple text messages between the devices.
Start by extending the switchui method. Add a new key listener to the text-entry Edit Text to listen for a D-pad click. When one is detected, read its contents and send them across the Bluetooth communications socket.
Listen rariûrtntiMn
Search for listener
FIGURE 13-5
private void switchUI() {
final TextView messageText = (TextView)findViewById(R.id.text_messages); final EditText textEntry = (EditText)findViewById(R.id.text_message);
messageText.setVisibility(View.VISIBLE);
list.setVisibility(View.GONE);
textEntry.setEnabled(true);
textEntry.setOnKeyListener(new OnKeyListener() {
public boolean onKey(View view, int keyCode, KeyEvent keyEvent) { if ((keyEvent.getAction() KeyEvent.ACTION_DOWN) && (keyCode KeyEvent.KEYCODE_DPAD_CENTER)) { sendMessage(socket, textEntry.getText().toString()); textEntry.setText('); return true;
return false;
private void sendMessage(BluetoothSocket socket, String msg) {
OutputStream outStream; try {
outStream = socket.getOutputStream(); byte[] byteString = (msg + ' ').getBytes(); stringAsBytes[byteString.length — 1] =0; outStream.write(byteString); } catch (IOException e) {
Log.d('BLUETOOTH_COMMS', e.getMessage());
11. In order to receive messages you will need to create an asynchronous listener that monitors the Bluetooth Socket for incoming messages.
11.1. Start by creating a new MessagePoster class that implements Runnable. It should accept two parameters, a Text View and a message string. The received message should be inserted into the Text View parameter. This class will be used to post incoming messages to the UI from a background thread.
private class MessagePoster implements Runnable { private TextView textView; private String message;
public MessagePoster(TextView textView, String message) { this.textView = textView; this.message = message;
textView.setText(message);
11.2. Now create a new BluetoothSocketListener that implements Runnable. It should take a Bluetooth Socket to listen to, a Text View to post incoming messages to, and a Handler to synchronize when posting updates.
When a new message is received, use the MessagePoster Runnable you created in the previous step to post the new message in the Text View.
private class BluetoothSocketListener implements Runnable {
private BluetoothSocket socket; private TextView textView; private Handler handler;
public BluetoothSocketListener(BluetoothSocket socket,
Handler handler, TextView textView) {
this.socket = socket; this.textView = textView; this.handler = handler;
int bufferSize = 1024;
byte[] buffer = new byte[bufferSize];
InputStream instream = socket.getInputStream(); int bytesRead = -1; String message = '; while (true) { message = ';
bytesRead = instream.read(buffer); if (bytesRead != -1) {
while ((bytesReadbufferSize)&&(buffer[bufferSize-1] != 0)) { message = message + new String(buffer, 0, bytesRead); bytesRead = instream.read(buffer);
message = message + new String(buffer, 0, bytesRead — 1); handler.post(new MessagePoster(textView, message)); socket.getInputStream();
Log.d('BLUETOOTH_COMMS', e.getMessage());
11.3. Finally, make one more addition to the swichUI method, this time creating and starting the new BluetoothSocketListener you created in the previous step. private Handler handler = new Handler();
private void switchUI() {
final TextView messageText = (TextView)findViewById(R.id.text_messages); final EditText textEntry = (EditText)findViewById(R.id.text_message);
messageText.setVisibility(View.VISIBLE);
list.setVisibility(View.GONE);
textEntry.setEnabled(true);
textEntry.setOnKeyListener(new OnKeyListener() {
public boolean onKey(View view, int keyCode, KeyEvent keyEvent) { if ((keyEvent.getAction() KeyEvent.ACTION_DOWN) && (keyCode KeyEvent.KEYCODE_DPAD_CENTER)) { sendMessage(socket, textEntry.getText().toString()); textEntry.setText('); return true;
return false;
BluetoothSocketListener bsl = new BluetoothSocketListener(socket, handler, messageText); Thread messageListener = new Thread(bsr); messageListener.start();
All code snippets in this example are part of the Chapter 13 Bluetooth Texting project, available for download at Wrox.com.
If you run the application now, you should be able to configure one device to listen for a connection, use a second device to connect to it — and then, once connected, send simple text messages between the devices.
Note that this example has been kept as simple as possible to highlight the Bluetooth functionality being described. A better implementation would move all the connection state and logic code into a Service, as well as unregistering Broadcast Receivers once discovery and pairing had been completed.
MANAGING NETWORK CONNECTIVITY
The incredible growth of Internet services and the ubiquity of mobile devices have made mobile Internet access an increasingly prevalent feature on mobile phones.
With the speed, reliability, and cost of Internet connectivity dependent on the network technology being used (Wi-Fi, GPRS, 3G), letting your applications know and manage these connections can help to ensure they run efficiently and responsively.
Android broadcasts Intents that describe changes in network connectivity and offers APIs that provide control over network settings and connections.
Just as importantly, users can specify their connectivity preferences — particularly in the case of allowing background data transfers.
Android networking is principally handled via the ConnectivityManager, a Service that lets you monitor the connectivity state, set your preferred network connection, and manage connectivity failover.
Later you'll learn how to use the WifiManager to monitor and control the device's Wi-Fi connectivity specifically. The Wi-Fi Manager lets you create new Wi-Fi configurations, monitor and modify the existing Wi-Fi network settings, manage the active connection, and perform access point scans.
Continue reading here: Introducing the Connectivity Manager
Was this article helpful?
When comes to data transfer, people may choose the built-in Bluetooth on a smartphone to copy files from one phone to another. This article would talk about how to transfer data from Android to Android via Bluetooth in details. In addition, in part 2, you can see another alternative to transfer Android data between different phones as well. Please continue to read.Bluetooth Transfer Android To Android
- Part 1. Guide to Transfer Data via Bluetooth
- Part 2. Batch Transfer Data from Phone to Phone
Part 1: Guide to Transfer Data via Bluetooth
Actually, the way to use Bluetooth is pretty simple. All you need to do is Turn on Bluetooth -> Pair devices ->Transfer. Please continue to read for more details.Step 1Turn Bluetooth on
There are two ways for you to turn on Bluetooth. The first one is to pull down the menu in the phone desktop, then, you will see the Bluetooth on-off option. The other way is to select Bluetooth option in the settings. When found, just switch it on.
Note: Don't stay the Bluetooth on as if you are not to use it so as to save phone power.
Step 2Set and Pair Bluetooth Devices
In the Bluetooth interface, you can rename your Bluetooth device into whatever name you like. Tick the block next to it to make your cellphone visible and detectible by the nearby device. In the meanwhile, the handset that you want to pair can scan for your phone. Once detected, choose the target device. Then, a request interface asking to enter the key will show up on both devices. Type in the correct key and start pairing.
Note: The next time you want to connect the devices which have been paired before, you don't need to enter the key again and just turn on the Bluetooth to pair the handsets directly.
Step 3Transfer Files via Bluetooth
When the two smartphones are successfully paired and connected, you can transfer data like photos, music, videos, APK packages, etc in between the two devices. Open the File Manager in your handset and select those data you want to transfer. After selected, hit the Menu button and choose 'Share' option. You will see a window popping up, choose Bluetooth to transfer the selected. After that, you will get into the Bluetooth interface, set the paired phone as destination device. A request box will appear in the receiving handset. Click the 'Accept' button to start data transfer. When the process ends, turn off the Bluetooth and check the data.
Transferring files in between smartphones via Bluetooth is very simple. With it, you can conveniently share music, pictures, videos, etc to your friends without hurdle.
Part 2: Batch Transfer Data from Phone to Phone
Although Bluetooth allows you to transfer files from one phone to another, it would be time-consuming and ineffective if you get tons of files to move. In this way, what should you do? Here I want to recommend an extremely effective phone to phone transfer tool for you, please check it out below.DoTrans is a professional files transfer tool. It supports almost all popular devices and even different OS to transfer files effectively. You can use this program to move photos, videos, music, SMS and more between Android phones and iPhones with no effort. There are extra functions provided for you, such as edit/delete/preview/merge/group files on your phone. It is simple to use and you don't have to waste much of your time on it.
You can follow the instruction below to learn how to transfer data from Android to iPhone with DoTrans.
1. Install DoTrans program on your computer and connect two devices to it.
2. Set the Android phone as source device and iPhone as the target phone.You can select the target phone in the top drop-down.
3. Tick files that you want to transfer and then click 'Export to Device'>iPhone's name. Then, the Android files will be transferred.
If you have any question, please share it with us by dropping us a comment below.
